Adding New Tasks¶
On a probe page, you can add analysis tasks for IPTV, OTT, SRT, RTMP services or edit previously created tasks. To open the probe page, expand the side panel and click the required probe name. Click the Add task button to open the window for creating new monitoring tasks (IPTV, OTT, SRT, RTMP). There are three settings blocks in the Add task window:
Table with the tasks and network settings
Assigning thresholds and notification profiles
Monitoring options
Adding Task to a Probe Depending on a Protocol¶
Adding IPTV and OTT tasks¶
Note
Users quite often face with the inability to receive multicast streams. Most of the typical problems and their solving methods are described in the chapter Cannot receive multicast.
When adding a task, you need to specify a task URI and provide the probe with the access to the analyzed service. Despite the difference in protocol types, windows of starting tasks are quite similar. Below, we will consider the OTT task creation process:
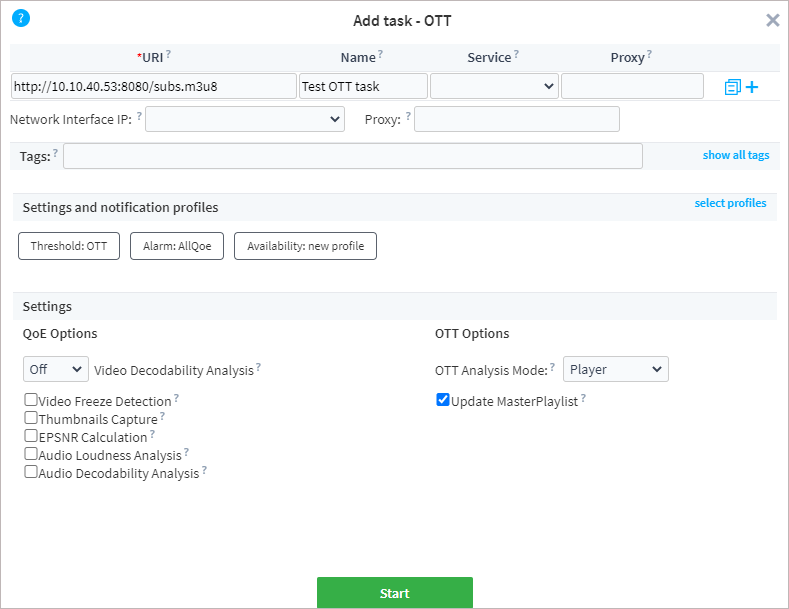
Uri, Name, Service, Src Address/Proxy are individual settings and refer to a particular stream:
- URI — URI of the analyzed stream (the supported prefixes:
file://, udp://, rtp://, http://, https://).Note
Please note when you start a task, editing the URI field is not available. If you need to edit the URI, stop a task, select the stopped task in the Completed tasks list and click Start as new button. In the opened window, edit required parameters.
- Name — name of the analyzed stream. When specifying a task name, do not use a double quote
"and angle brackets character< >. When starting a task, spaces and special characters at the beginning and end of a line are automatically removed. - Service — service (channel) identification name. When specifying a service name, do not use the following characters:
",; < >. The Service field is used to consolidate service states and errors for several monitoring tasks in MosaicView and BlockView. Thus, the field allows binding monitoring results from tasks analyzing the same channel on different stages of its production and delivery. Herewith, it does not have to follow tasks consistent naming conventions, just specify the same value in the Service field for required tasks. - Src Address/Proxy (IPTV/OTT) — an individual parameter applied to a particular task:For IPTV tasks: unicast IP addresses of data sources (IGMPv3 RFC 3376) separated by commas, e.g.
192.168.1.128, 192.168.10.56.For OTT tasks: a proxy server address to receive the analyzed data, e.g.http://172.16.10.66:7777.
General fields applied to all streams within a particular group:
- Network Interface IP — the probe will receive data over the specified NIC interface for the current task list. Leave this field empty to allow the operating system to choose NIC according to a routing table
Note
If you want to analyze tagged traffic, you need to configure the network subsystem to receive VLAN traffic. Read more in the chapter Probe ➝ Working with Tagged Traffic.
- Src Address/Proxy (IPTV/OTT) — general parameter applied to the entire task list. This parameter is not applied to a task, if it has an individual parameter specified:For IPTV tasks: unicast IP addresses of data sources (IGMPv3 RFC 3376) separated by commas, e.g.
192.168.1.128, 192.168.10.56.For OTT tasks: a proxy server address to receive the analyzed data, e.g.http://172.16.10.66:7777. - Tags — list of tags for grouping similar tasks. Tags are used for picture filtering in different views. Enter tags separated by a comma or a space. When specifying a tag body, do not use a space, a double quote, a comma, or a semicolon. You can view all tags by clicking the show all tags action.
You can analyze several streams simultaneously. For adding additional streams, use the add more action.
To duplicate specified stream parameters, click the ![]() icon. The
icon. The ![]() icon removes the added stream.
icon removes the added stream.
Adding an SRT task¶
Boro can analyze SRT streams. To create a new SRT task, click the Add Task button and select SRT from the list.
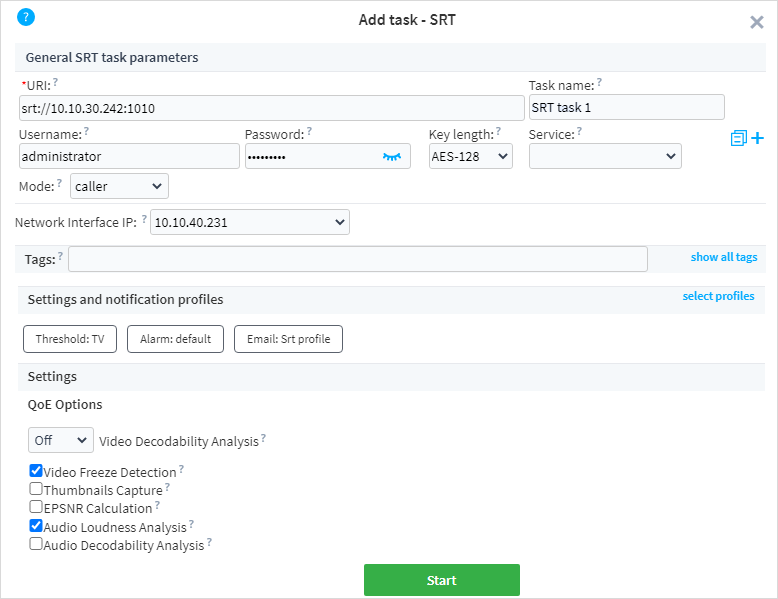
- URI — URI of the analyzed stream. The full format for specifying the field:
srt://[username[:password]@][host]:port?id=name&key=AES-128
host — a host address, required for caller and rendezvous modes. In the listener mode, specifying of host field depends on the probe version. Probe version 2.1.x: specify
srt://0.0.0.0:portfor listening any incoming connection over IPv4. To listen any incoming connection over IPv6, specifysrt://[::]:port. Probe version 2.2: specifysrt://:portfor listening any incoming connections over IPv4 and IPv6.username and password (optionally) — a name and a password of a user for accessing an encrypted stream. A password must contain at least 10 characters. The parameters will be applied if they aren’t specified in the task settings.
key (optionally) — a cryptographic key length: AES-128/AES-192/AES-256. The parameter will be applied if it is not specified in the task settings.
id (optionally) — a stream identifier used when establishing connection with an SRT source for receiving multiplexed streams. Several identifiers can be specified, e.g.
id=name&id1=name1&id2=name2.
- Username, Password, Key length — the parameters for accessing an encrypted stream (see description above). They take precedence over parameters that are passed in the URI.
- Mode — the mode for establishing connection over the SRT protocol:caller — in this mode, the probe itself initiates the connection to the SRT stream source (used by default);listener — in this mode, the probe waits for incoming connection;rendezvous — in this mode, both the SRT source and probe are ready to establish the SRT connection as soon as an SRT stream starts. The mode is used when both nodes are behind the firewall and allows for establishing connection without the firewall configuration.
Note
Please note when you run a task, editing the Mode field is not available. If you need to change the mode, stop a task, select the stopped task in the Completed tasks list and click Start as new button. In the opened window, change the connection mode.
The purpose of the remaining fields is identical to the fields for IPTV and OTT tasks.
Adding an RTMP task¶
When the RTMP service is analyzed, the probe works in the Pull mode. That means that the probe initiates a connection to a media server with a known address.
To create a new task, click the Add task and select RTMP from the list.
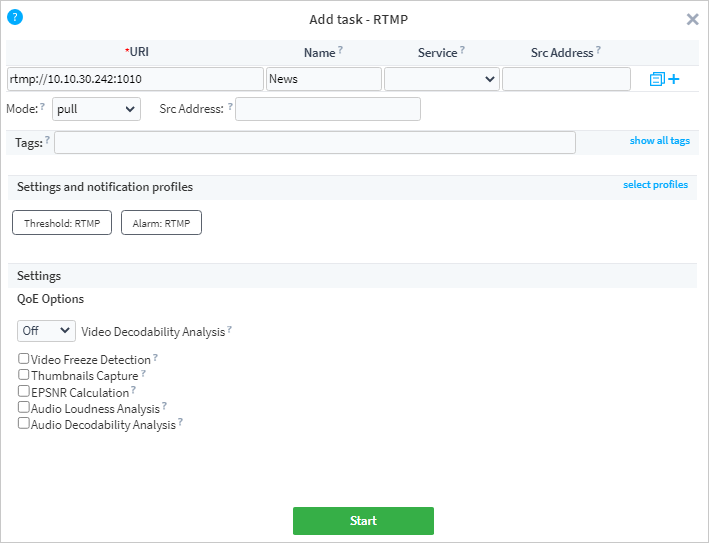
- URI — URI of the analyzed stream. The full format for specifying the field:
rtmp://host:port/path[?user=Name&password=***]
host:port — host address and port on which the probe communicates to receive a signal.
path — path defining the location of the selected stream.
?user&password (optionally) — query string, only sending a login and password is supported.
The purpose of the remaining fields is identical to the fields for IPTV and OTT tasks.
Assigning Profile¶
The select profiles action opens a window displaying existing profiles that can be applied to a task. In case default profiles have been preconfigured earlier, they will be automatically set in accordance with task types.
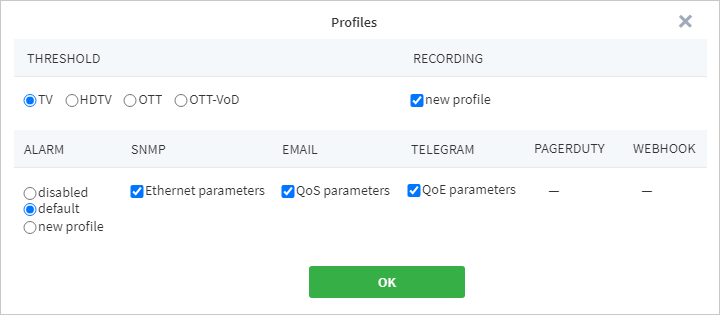
Profiles can be divided into following groups:
Thresholds — settings of the probe. Note that the Adding task form contains only the most frequently used settings. The main part of settings is located in the Thresholds profile. By default, several profiles are available. You can edit default profiles or add new profiles. Learn more details in the Thresholds section.
Notification profiles — triggers configuration for different notification types. The Alarm profile is required and cannot be disabled. Other notification types may be selected and configured by the user. Note that notification profiles appear in the Adding task form only when they are created. To activate profiles, go to the Project Settings ➝ Notifications. Learn more details in the following sections: Alarms (base information on notification system operation and triggers) and Notification Profiles (other notification types: e-mail, SNMP, Telegram, etc.).
Recording profile — configuration of automatic recording. System triggers are designed not only for notification, it also may initiate recording on the incident occurring. Learn more details in the Automatic Recording section.
You can apply several profiles of the same type (except for the Alarm profile and Thresholds profile) to a task.
Monitoring Options¶
Quality of Experience Monitoring Options (QoE)¶
- Video Decodability Analysis — the metric estimates video decodability. It compares the number of correctly decoded frames with the declared framerate. Threshold setting is required.Off — the metric is disabled.Lite — the mode performs semantic analysis of an elementary stream without further decoding. Measuring accuracy is approximate, resource consumption is medium. This mode is sufficient to estimate video decodability, but it disregards possible issues occurring inside a frame.Full — the mode performs full decoding. Measuring accuracy is precise, resource consumption is high. The correctly decoded frame corresponds to the lack of errors.
- Video Freeze Detection — provides stream analysis for video freeze and black screen. The analysis includes two stages. The ratio of I-frame sizes to P-frames is checked. If this ratio exceeds the set threshold, two subsequent I-frames are decoded and compared by pixels. The sensitivity and the detector interval thresholds must be set up.
- Thumbnails Capture — the probe captures the thumbnails and sends them to the server with the specified interval. Periods have the following action priority (in descending precedence order): SCTE-35, Freeze, Default. Set the interval parameters after enabling setting:Interval — thumbnails capture interval during the program broadcast (default period).Freeze Interval — thumbnails capture interval during the video freeze. For the interval, the additional Start-End mode is available for which thumbnails are captured at the beginning and at the end of the event (for the video freeze period only);SCTE-35 Interval — thumbnails capture interval when ad is detected (SCTE-35 period).For Thumbnails Capture interval parameters the following modes can be selected:Off — disables the thumbnail capturing during the program broadcast;I-Frame — the probe will capture thumbnails from each keyframe;Interval — specifies the interval between thumbnail captures in seconds;Start-End — the probe will capture thumbnails at the beginning and at the end of the event (for the video freeze period only).
- EPSNR Calculation — EPSNR (Estimated Peak Signal to Noise Ratio) — is a graph representing the statistical evaluation of the ratio distortion of digital video data in the process of encoding. EPSNR is measured in terms of the decibel scale and is determined as an attitude of peak quadratic value of the video signal to the quadratic deviation of the decoded image to the original source image. EPSNR is estimated based on data contained in the encoded video stream and does not require reference (uncoded) video images. EPSNR calculation is hardware resource consuming.
- Audio Loudness Analysis — the option performs the following measurements:○ Program loudness and peak levels of audio signals according to EBU R 128-2011:- Programme Loudness- Momentary Loudness- Short-Term Loudness- Loudness Range- Maximum Permitted True Peak level○ Audio silence. Threshold setting is needed. It is not required to enable Audio Loudness Analysis to:- display headers of audio streams (the Audio Information window);- detect at least one audio stream in a program (Audio track missing).
- Audio Decodability Analysis — the metric estimates audio decodability. Threshold setting is needed. It is not required to enable Audio Decodability Analysis to:- display headers of audio streams (Audio Information window);- detect at least one audio stream in a program (Audio track missing).
OTT Services Monitoring Options¶
Note
Please note when you run a task, switching the OTT Analysis Mode option is not available. If you need to switch the mode, stop a task, select the stopped task in the Completed tasks list and click Start as new button. In the opened window, edit required parameters.
- OTT Analysis Mode — selecting OTT analysis mode.Player — the probe analyzes only one Variant Stream at a time. The player’s actions are imitated. The variant with the best quality that can be allowed by the network bandwidth at this time is analyzed.AllRenditions — the probe forcibly analyzes all renditions, stated in a Master playlist of OTT service.
- Download Segment Body — segments downloading option:Yes — the probe downloads all successive segments. Default mode.No — the probe downloads http headers only, without downloading segment files.Interval — the probe downloads a segment file in the specified time interval. For other segments the probe downloads http headers only. Specify an integer — time in seconds.Decreasing the download frequency or prohibiting the segment file download significantly reduces the network load. However, in these modes, the probe cannot measure some QoS and all QoE parameters, and cannot perform service recording correctly.In all modes, the playlists are periodically downloaded. Master playlist update depends on selecting Update MasterPlaylist option.
- Analyze OTT QoS only — the option restricts the analysis of segments body and QoE parameters for OTT monitoring.
- Update MasterPlaylist — option enables updating of the Master playlist for HLS or force updating of the manifest for DASH. Configure the Master Playlist Update Period in Thresholds profile.The probe’s behaviour depends on the option selected:
Option
HLS
DASH
Enabled
The Master playlist is updated according to a Master Playlist Update Period value set in Thresholds profile. If the probe detects that the playlist has been significantly changed, media data analysis tasks will be restarted.
The manifest is updated both in accordance with the recommended update time declared in a playlist and a Master Playlist Update Period value specified in Thresholds (forcefully). When updating by a recommended time, if the <Location> attribute is present, the probe uses the URI specified in the attribute for update. During forceful update, the probe ignores the <Location> attribute and updates in accordance with a task URI. Update by recommended time and forceful update proceed via two independent clocks.
Disabled
For HLS-Live and HLS-VoD, the Master playlist is downloaded once when starting monitoring tasks.
The probe uses the recommended update time declared in a manifest. If the <Location> attribute is present, the probe uses URI specified for update.
For the DASH-VoD (@type=static) services, the manifest is downloaded once when starting a monitoring task. The manifest is not updated since the standard does not specify the recommended manifest update period.
Important
When updating the Master playlist/manifest, the probe does not consider the URL redirection data received during last updates. Thus, the probe will only address to the link specified in the task URI or in the <Location> attribute (for the DASH manifest). However, the probe will save and send cookies in each HTTP request.
Note
In case of Master playlist/manifest download failure or if playlist content cannot be parsed while the next update, the playlist will be updated every 30 seconds (or more often if the recommended or user-defined period is shorter) until the errors are resolved.
Recommendations on the option usage is given below:
Option Using
HLS
DASH
Recommended
If there is probability of playlist significant change.
If URIs to Media playlists have limited time to live.
If necessary to monitor:
changing of the number of declared Variant Streams;
changing and verifying the correct EXT-X-STREAM-INF description;
manifest availability and correct syntax.
If change of service type from DASH-VoD to DASH-Live is possible. Without forceful update, the probe cannot track the service type change since the standard does not imply the regular playlist update for DASH-VoD, and the data analysis will stop after a while.
Not recommended
If after each Master playlist update, a new session is created on distribution side and this causes issues.
If the manifest contains the <Location> attribute. Herewith, when updating the manifest via a direct link, a new session may be created on the content distribution side.
Do not use
If links to Media playlists AND the EXT-X-STREAM-INF descriptions of the Variant Streams always change after updating the Master playlist. Herewith, when updating the Master playlist the probe will constantly restart media data analysis subtasks.