Управление зондом¶
Страница зонда является основным инструментом пользователя для управления зондом и задачами. После запуска зонда страница обновится, и на ней отобразится основная информация о зонде, данные по использованию системных ресурсов и инструменты для работы с задачами.

Управление и обновление¶
Вверху страницы в левом блоке представлены данные о зонде, а именно: имя зонда, его версия, статус, и профиль зонда, а также имя и ОС компьютера, на котором запущен зонд.
Для переименования зонда нажмите на символ карандаша ![]() , введите новое имя и нажмите Enter, чтобы сохранить его.
, введите новое имя и нажмите Enter, чтобы сохранить его.
При необходимости вы можете обновить версию зонда. Для этого кликните действие обновить и выберите из списка доступную для обновления версию. Действие обновления доступно, только если на сервере есть более свежая сборка зонда.
Важная информация
При обновлении все настройки и задачи зонда сохраняются. Однако перед обновлением рекомендуется сохранить конфигурацию зонда на сервере вручную.
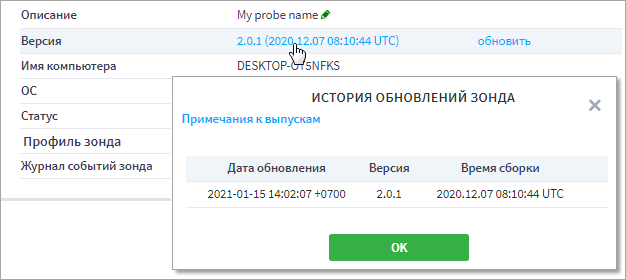
Зонд будет обновлён в течение одной минуты. Сразу после обновления страница перезагрузится. Если страница автоматически не обновилась, нажмите F5. При обновлении зонда с версией ниже 2.0.2 может потребоваться перезапуск зонда непосредственно на удаленном компьютере. Просмотреть журнал обновлений можно кликнув на текущую версию зонда. Чтобы узнать подробнее об особенностях и изменениях в выбранной версии, кликните на Примечания к выпускам. В соседней вкладке будет открыта страница с примечаниями, на которой вы можете перейти к описанию нужной версии, используя меню навигации слева. Если требуется обновить зонд на неофициальный выпуск, такие версии доступны только на странице всех зондов.
Для управления зондом используйте действия перезапустить | остановить.
Чтобы изменить системный профиль настроек зонда, нажмите на символ карандаша ![]() в строке Профиль зонда и выберите нужный профиль в выпадающем списке.
Создать новый профиль вы можете во вкладке Настройки проекта ➝ Профили зондов ➝ Система.
в строке Профиль зонда и выберите нужный профиль в выпадающем списке.
Создать новый профиль вы можете во вкладке Настройки проекта ➝ Профили зондов ➝ Система.
В журнале событий зонда отображается история запусков, остановок и запросов на обновление зонда. Чтобы просмотреть журнал событий, нажмите показать.
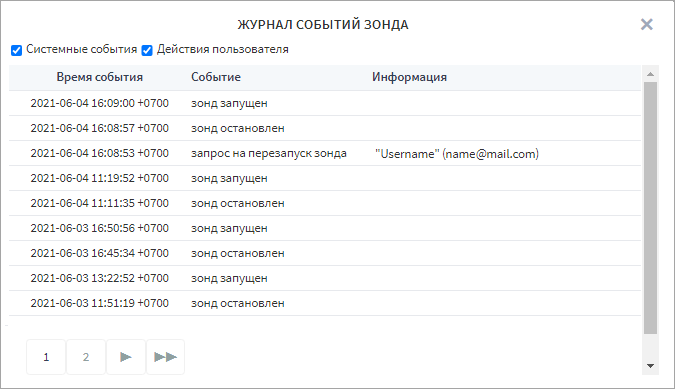
При необходимости отфильтруйте записи журнала, установив фильтр Системные события или Действия пользователя и выбрав тип событий для отображения.
Группы предназначены для объединения нескольких зондов и(или) разделения доступа между пользователями. Чтобы добавить новые группы, нажмите на значок карандаша и введите названия групп через пробел. После этого укажите те же самые группы для других зондов. Добавленные группы зондов могут использоваться для фильтрации данных на всех видах.
Ресурсы зонда¶
В правой верхней части страницы отображается статистика по использованию центрального процессора, памяти, диска и сетевой подсистемы в режиме реального времени, что поможет предотвратить чрезмерное использование системных ресурсов при добавлении задач зонду.
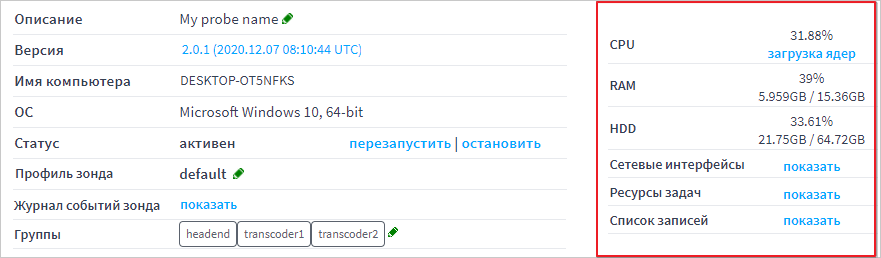
В строке CPU отображается процент текущей загрузки всех центральных процессоров сервера всеми задачами операционной системы. Чтобы просмотреть графическое распределение загрузки между логическими процессорами, используйте действие загрузка ядер.
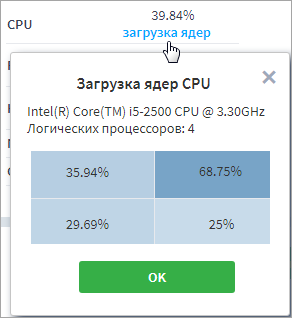
Ниже отображаются процентная доля используемой оперативной памяти, а также сведения о занятом и общем объеме RAM.
В случае если использование CPU и RAM выходит на высокий уровень, то для показателей отображается предупреждающий индикатор. Цвет индикатора изменяется в зависимости от уровня потребления ресурсов в соответствии с установленными порогами и цветом.
При превышении Порога предупреждения использования CPU/RAM отображается оранжевый индикатор. По умолчанию установлено значение 70%.
При превышении Порога чрезмерного использования CPU/RAM отображается красный индикатор. По умолчанию установлено значение 90%.
Изменить значения порогов вы можете во вкладке Профили зондов ➝ Система.
В строке HDD отображается занятое и общее дисковое пространство раздела, на котором расположена папка record. Необходимо знать, что папка может быть расположена отдельно от зонда, как указано в главе Работа с системой ➝ Запись ➝ Настройка системного профиля. Если по тем или иным причинам папка record отсутствует, зонд будет отображать размер раздела, в котором расположена папка с зондом.
Используйте действие показать в строке Сетевые интерфейсы, чтобы просмотреть имеющиеся в системе интерфейсы и скорость приема (RX)/ передачи (TX) данных для них. Вы можете просмотреть системную информацию для каждого интерфейса из списка, нажав на кнопку  рядом с его именем.
рядом с его именем.

Чтобы просмотреть распределение ресурсов по задачам, нажмите Ресурсы задач. В открывшемся окне для каждой задачи отображается CPU, RAM и идентификатор процесса анализа задачи (PID). Кроме этого, в списке всегда будут присутствовать два системных процесса зонда: iat и parent.
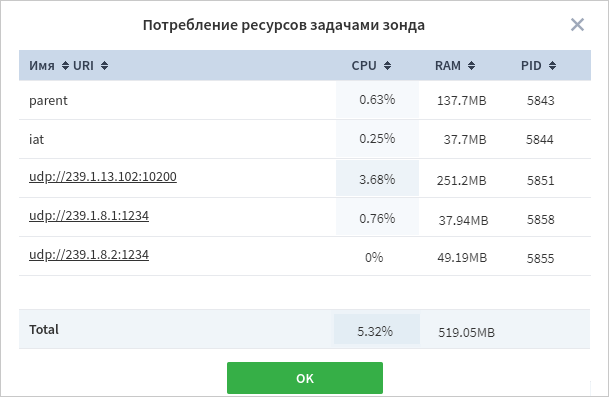
Вы можете изменять опции мониторинга и наглядно наблюдать, как изменяются ресурсы задач. Если, по вашему мнению, задача потребляет слишком много ресурсов (утечка памяти и другие проблемы), свяжитесь с технической поддержкой по адресу: tsup@elecard.com.
Записи¶
Чтобы просмотреть выполненные зондом записи, обратитесь к строке Список записей и нажмите показать. Работа со списком записей подробно описана в разделе Работа с системой ➝ Запись ➝ Списки записей.