Работа с конфигурацией зонда¶
При управлении зондом: назначении задач для анализа, изменении параметров анализа и других действиях все настройки задач сохраняются в конфигурационном файле зонда. Конфигурация зонда может быть сохранена на сервере, например для целей резервного копирования. Сохраненную конфигурацию можно изменить и при необходимости экспортировать в файл. Любую сохраненную конфигурацию можно применить запущенному зонду, а так же можно скопировать конфигурацию другого активного зонда. В некоторых случаях сервер делает автоматическое сохранение конфигурации.
Примечание
Рекомендуется сохранять резервные копии конфигурации на сервере, а не путем копирования файла monitor.cfg.
Чтобы перейти на страницу зонда, кликните на имя зонда в левой выпадающей панели.

На странице представлены следующие инструменты для работы с конфигурацией:
Применить конфигурацию зонда — выбор ранее сохраненной конфигурации, копирование конфигурации от другого активного зонда и импорт конфигурации из файла;
Сохранить конфигурацию зонда — сохранение текущей конфигурации зонда на сервере или экспорт конфигурации в файл.
Сохранение текущей конфигурации зонда¶
При нажатии кнопки Сохранить конфигурацию зонда будет открыто окно сохранения:
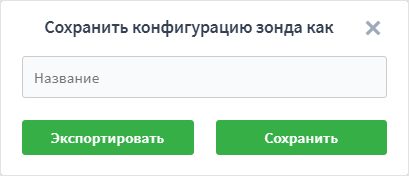
В поле ввода будет предложено ввести название конфигурации. Для сохранения конфигурации могут быть использованы следующие кнопки:
Экспортировать — загрузка конфигурации в csv-формате на компьютер. Подробная информация представлена в пункте Экспорт;
Сохранить — сохранение конфигурации на сервере.
Применение конфигурации¶
Интерфейс просмотра конфигураций¶
После нажатия кнопки Применить конфигурацию зонда будет открыто окно Выбор конфигурации зонда:
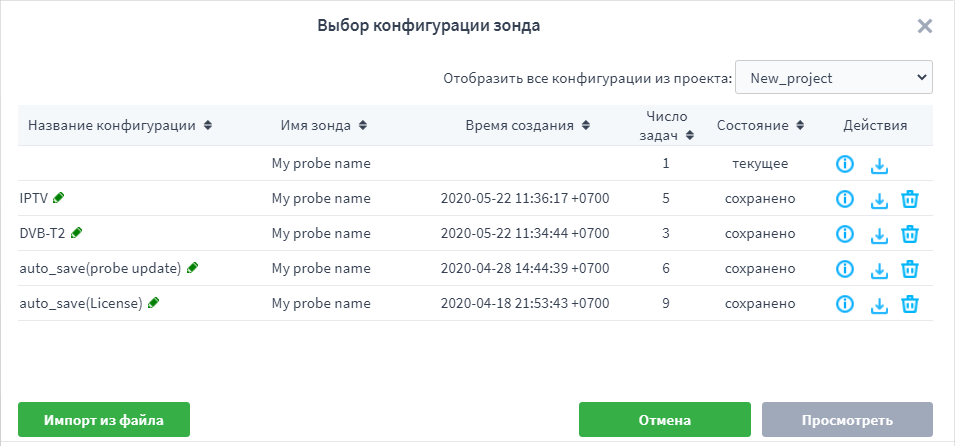
По умолчанию отображаются конфигурации, связанные с текущим проектом. Для просмотра других конфигураций в выпадающем списке Отобразить все конфигурации из проекта выберите нужный проект. Опция «all» выводит список всех доступных конфигураций. В окне также содержится информация о названиях конфигураций, именах зондов, времени создания, числе задач, состоянии конфигураций. Конфигурации, сохраненные сервером автоматически, имеют следующие имена:
auto_save(probe update) — конфигурация сохранена перед обновлением зонда;
auto_save(License) — конфигурация сохранена перед остановкой всех задач, когда кончились платежные средства.
Возможны следующие состояния конфигураций:
Текущее — текущая конфигурация активного зонда;
Сохранено — конфигурация была сохранена на сервере;
Импортировано — конфигурация была импортирована пользователем.
Записи в таблице можно отсортировать, кликнув по названию соответствующего столбца.
В столбце Действия представлены следующие кнопки для управления конфигурацией:
— просмотр и редактирование конфигурации;
— экспорт конфигурации в csv-файл;
— удаление конфигурации.
Символ карандаша ![]() служит для редактирования названия конфигурации. Чтобы сохранить новое имя, нажмите клавишу Enter.
служит для редактирования названия конфигурации. Чтобы сохранить новое имя, нажмите клавишу Enter.
В нижней части окна находятся следующие кнопки:
Импорт из файла — загрузка пользовательской конфигурации. Требования к импортируемой конфигурации подробно описаны в части Импорт и экспорт конфигурационного файла;
Отмена — отмена внесенных изменений и закрытие окна;
Просмотр — просмотр и редактирование конфигурации. Кнопка остается неактивной, пока не будет выбрана конфигурация.
Просмотр и изменение конфигурации¶
При нажатии кнопки Просмотр открывается окно Конфигурация для применения к текущему зонду, в котором отображается информация об определенной конфигурации:
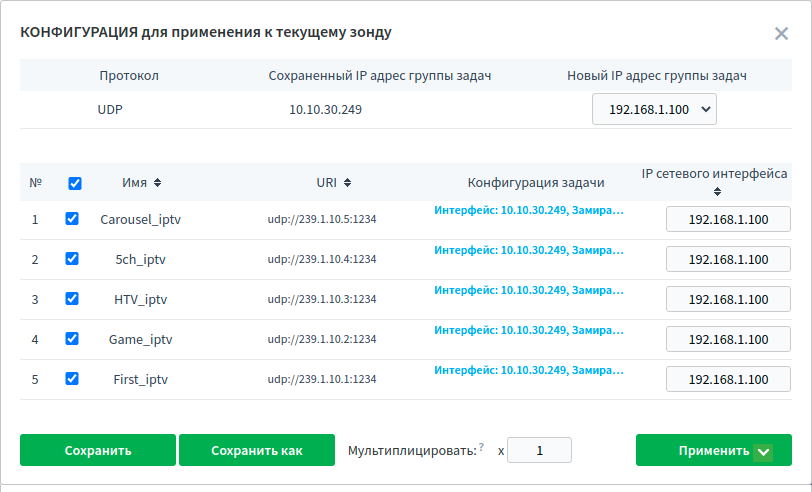
В средней части окна содержится информация о задачах:
№ — порядковый номер задачи;
Имя — название анализируемого потока (название задачи);
URI — адрес анализируемого потока;
Конфигурация задачи — описание конфигурации определенной задачи;
IP сетевого интерфейса — IP-адрес, через который анализатор принимает поток. Можно указать IP-адрес необходимого интерфейса. В случае если поле не заполнено, анализатор работает согласно системной таблице маршрутизации.
Список задач можно отсортировать, кликнув по названию одного из столбцов.
В верхней части окна расположен удобный редактор интерфейсов: при открытии окна сохраненный список задач отфильтровывается по протоколу и IP-адресу назначенного интерфейса. Полученная таблица позволяет оперативно переназначать интерфейсы, например, когда вы копируете конфигурацию от одного зонда к другому.
Протокол — протокол потока из конфигурации;
Сохраненный IP адрес группы задач — IP-адрес группы задач из сохраненной конфигурации;
Новый IP адрес группы задач — используется для назначения нового IP-адреса.
Для просмотра или изменения конфигурации определенной задачи кликните на её детали в столбце Конфигурация задачи. В открывшемся окне Конфигурация будет представлена информация о тегах, профилях настроек и уведомлений, QoE и QTT опциях.
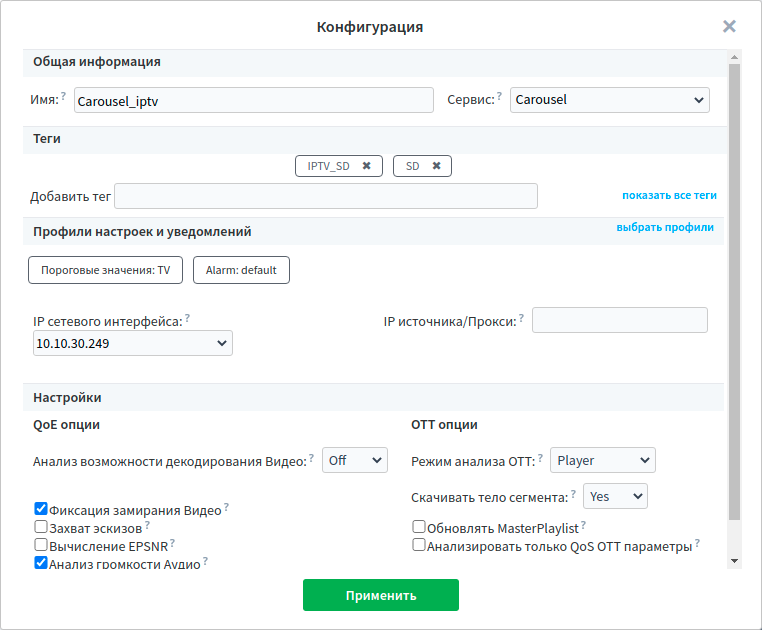
Данное окно идентично окну Добавить задачу и окну Конфигурация. Чтобы получить информацию о назначении той или иной настройки воспользуйтесь всплывающими подсказками. Кнопка Применить служит для применения настроек к задаче.
Применение или сохранение конфигурации¶
Необходимо вернуться в окно Конфигурация для применения к текущему зонду. Для сохранения и/или применения обновленной конфигурации используются следующие кнопки:
Сохранить — сохранение изменений в текущей конфигурации;
Сохранить как — сохранение копии конфигурации. Будет открыто диалоговое окно для ввода нового имени конфигурации;
Применить — применение конфигурации к зонду. При нажатии кнопки следует выбрать стоит ли добавить задачи конфигурации к текущим или необходимо заменить текущие задачи.
Внимание
В процессе применения новой конфигурации все активные задачи зонда будут остановлены без сохранения конфигурации. При необходимости, создайте резервную копию текущей конфигурации.
Поле Мультиплицировать позволяет умножить запускаемую конфигурацию на указанный множитель. Данная опция используется для организации нагрузочного тестирования.
Можно выбрать какие именно задачи из конфигурации нужно сохранить или применить. По умолчанию при открытии конфигурации выбраны все задачи, чтобы исключить задачу, снимите с нее галочку. Исключенные задачи помечаются шрифтом серого цвета. После того как задачи отсортированы, вы можете перезаписать конфигурацию, сохранить как новую или назначить измененную конфигурацию зонду.
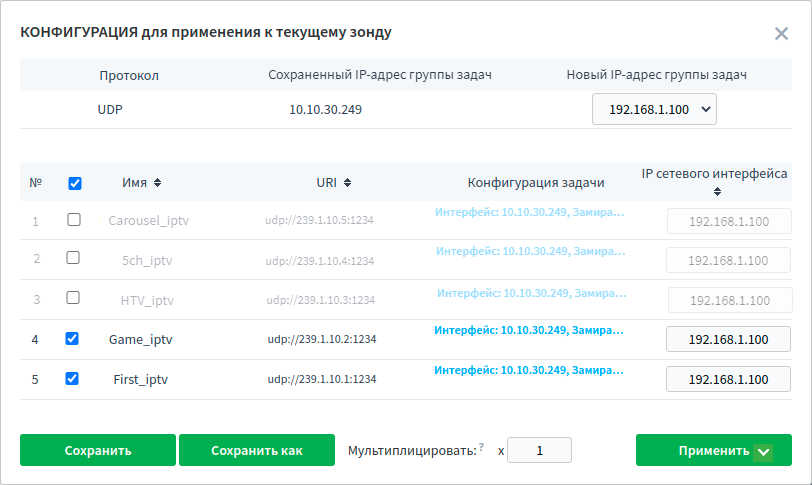
Импорт и экспорт конфигурационного файла¶
Работа с конфигурацией в формате CSV предоставляет возможность формирования задач зонду в привычных редакторах таблиц: MS Exсel, LibreOffice Calc и пр. Если вы сохраняете канальный план в таблицах, то его достаточно просто привести к требуемому формату и применить зонду.
Импорт¶
Конфигурация может быть импортирована из CSV-файла, если его структура соответствует следующим требованиям:
файл сохраняется в кодировке UTF-8;
в файле содержится не менее двух строк: заголовки полей и как минимум одна задача;
для задачи обязательно должно быть указано поле
uri, остальные поля опциональны;поля должны разделяться символом
;(точка с запятой);значения, содержащие зарезервированные символы (двойная кавычка, запятая, точка с запятой) обрамляются двойными кавычками
". Если в значении встречаются кавычки — они представляются в файле в виде двух кавычек подряд;поля могут быть указаны в любой последовательности.
Перечисленные ниже поля не должны содержать следующие символы:
имя задачи (name):
"<>имена профилей (profiles):
",:<>имя сервиса (service):
",;<>имена тегов (tags): символ пробела и
",;<>
При импорте для всех значений производится удаление пробелов и служебных символов в начале и в конце строки.
Ниже приведено соответствие полей в сsv-файле с названиями настроек в форме Добавить задачу. Обратите внимание, что некоторые значения полей в сsv-файле могут не совпадать со значениями в интерфейсе.
uri — URI анализируемого источника;
name — Имя задачи;
interface — IP сетевого интерфейса;
proxy — Прокси (для получения данных при анализе OTT сервиса);
igmpSourceFilter — IP источника. IPv4-адреса индивидуальных источников вещания для IPTV задач (только для IGMPv3). Несколько адресов разделяются запятой
,;- profiles — Профили порогов, записи и уведомлений. Задаются в формате списка элементов <ключ>:<название профиля> разделенных запятой
,. Список ключей:threshold— профиль порогов;record— профиль записи;alarm— профиль Alarm оповещений;email— профиль e-mail оповещений;snmp— профиль SNMP оповещений;telegram— профиль оповещений в мессенджер Telegram;pagerduty— профиль оповещений в систему Pagerduty;webhook— профиль WebHook оповещений. tags — Теги. Список тегов, разделенных запятой
,;service — Сервис;
- VideoDecodability — Анализ возможности декодирования Видео. Допустимые значения поля:
off— метрика выключена;lite— оценочный режим;full— глубокий анализ. Freeze — Определение замирания Видео. Допустимые значения поля:
trueиfalse;Thumb — Захват эскизов. Допустимые значения поля:
trueиfalse;- ThumbPeriod — Интервал захвата эскизов (в секундах). Допустимые значения поля:
off— запрещает захват эскизов;allIFrame— эскизы будут захватываться с каждого опорного кадра;<интервал>— интервал захвата эскизов (в секундах). - ThumbFreeze — Интервал при замирании (в секундах). Допустимые значения поля:
off— запрещает захват эскизов;startEnd— сделать эскиз в начале и в конце события (только для video freeze);allIFrame— эскизы будут захватываться с каждого опорного кадра;<интервал>— интервал захвата эскизов (в секундах). - ThumbSCTE35 — Интервал при SCTE35 (в секундах). Допустимые значения поля:
off— запрещает захват эскизов;allIFrame— эскизы будут захватываться с каждого опорного кадра;<интервал>— интервал захвата эскизов (в секундах). EPSNR — Вычисление EPSNR. Допустимые значения поля:
trueиfalse;AudioLoudness — Анализ громкости Аудио. Допустимые значения поля:
trueиfalse;AudioDecodability — Анализ возможности декодирования Аудио. Допустимые значения поля:
trueиfalse;- OTTmode — Режим анализа OTT. Допустимые значения поля:
AllRenditions— режим анализа всех альтернатив медиа-данных всех вариантов потока;Player— режим «плеера». Зонд использует обычный алгоритм поведения, присущий OTT медиаплеерам, т. е. анализирует вариант потока с наибольшим битрейтом, который позволяет закачивать сеть в текущий момент времени. - DownloadSegment — Cкачивать тело сегмента. Допустимые значения поля:
Yes— зонд будет скачивать все сегменты последовательно и полностью;No— для всех сегментов будет скачиваться только http заголовок;<интервал>— зонд полностью скачивает сегмент через указанный интервал времени (в секундах), для остальных сегментов скачиваются только http заголовки. UpdateMaster — Обновлять MasterPlaylist. Допустимые значения поля:
trueиfalse;OTTqosOnly — Анализировать только QoS OTT параметры. Допустимые значения поля:
trueиfalse;json — Данное поле используется для передачи параметров в JSON-формате. Имеет приоритет над перечисленными выше настройками. Структура данных, названия параметров и их значения описаны в разделе Конфигурация задачи. Перед импортом файла рекомендуется выполнять проверку синтаксиса на предмет соответствия формату JSON.
Воспользуйтесь всплывающими подсказками формы Добавить задачу для получения дополнительной информации о каждой настройке. Отсутствие поля или его значения интерпретируется как отключение соответствующей метрики или выбор значения по умолчанию (см. Конфигурация задачи). Большинство параметров можно задать уже запущенным задачам (после импорта конфигурации) путем группового редактирования свойств, исключение составляют: URI и Режим анализа OTT.
В случае успешного завершения процедуры импорта будет открыто окно применения конфигурации к текущему зонду.
Ошибки импорта¶
Внимание
В процессе импорта конфигурации возникнет ошибка, если в качестве разделителя полей будет использован отличный от ; символ.
Другие сценарии, в которых процесс импорта может быть не выполнен, перечислены ниже:
В заголовках присутствуют неизвестные поля;
Количество полей в заголовке расходится с количеством полей в строках описания задач;
Данные в поле „json“ имеют некорректный формат.
Экспорт¶
Существует несколько способов экспорта конфигурации:
- Экспорт текущей конфигурации в интерфейсе сохранения конфигурации зонда.На странице зонда нажмите Сохранить конфигурацию зонда, введите название конфигурации и нажмите кнопку Экспортировать. Конфигурация будет загружена на компьютер.
- Экспорт сохраненной конфигурации или экспорт конфигурации из других проектов.На странице зонда кликните кнопку Применить конфигурацию зонда, в открывшемся окне выберите проект, конфигурацию которого необходимо экспортировать. После выбора конфигурации в столбце Действия кликните на кнопку
 . Конфигурация будет экспортирована.
. Конфигурация будет экспортирована.
Примечание
Пароли для SRT-задач не будут включены в экспортируемый файл конфигурации.
После успешного завершения экспорта конфигурация может быть импортирована и применена к имеющимся зондам.