Elecard Boro - Руководство по началу работы¶
{
"last_commit": {
"date": "2023-12-14 09:30:25 UTC",
"hash": "7480a46",
"describe": "2.0.1-46-g7480a46"
},
"build": {
"date": "2023-12-14T09:30:41Z",
"clean repo": true,
"sphinx version": "sphinx-build 4.5.0",
"machine": "runner-pfqn1bvn-project-32-concurrent-0"
},
"note": ""
}
1. Зарегистрируйте аккаунт и получите зонд¶
Для получения корректных инструкций выберите тип используемого ПО:
Boro Cloud Service
Для регистрации необходимо заполнить все поля, отмеченные звездочкой, а также принять условия лицензионного соглашения и обработки персональных данных. На вашу электронную почту придет запрос о подтверждении регистрации. Перейдите по ссылке в письме, чтобы подтвердить регистрацию вашего аккаунта.
Boro Solution
Для регистрации в Boro Solution необходимо заполнить все поля, отмеченные звездочкой, и нажать кнопку Зарегистрироваться. Если в настройках Elecard Boro Solution активирована опция подтверждения e-mail, то на вашу электронную почту придет запрос о подтверждении. Перейдите по ссылке в письме, чтобы подтвердить вашу почту. После этого обратитесь к администратору Elecard Boro Solution для активации вашего аккаунта.
Войдите в систему и создайте проект, нажав на кнопку Добавить проект.
После создания проекта вы автоматически перейдете на его страницу. Нажмите на кнопку Скачать зонд, чтобы получить архив с приложениями зондов.
Распакуйте архив в выбранную директорию.
Примечание
При скачивании зонда в его архив добавляется ключ authkey.pub. Данный ключ связывает зонд с родительским проектом.
2. Настройте и запустите зонд¶
Внимание
Не рекомендуется запускать зонд под виртуальными машинами. Например при анализе IPTV потоков, их запись и результаты измерений Ethernet параметров (IAT, MLR) могут быть недостоверными. По причине слишком большого числа решений по виртуализации ОС и сетевых подсистем, работа зонда под виртуальными машинами не тестируется и не гарантируется.
Настройка конфигурации зонда¶
В папке, соответствующей вашей операционной системе (lin64, win64), откройте файл monitor.cfg. Выполните настройку нужных параметров:
AppDescription - имя зонда. При указании имени не используйте следующие символы:
"<>.proxy - адрес прокси-сервера. После внесения изменений необходимо убрать комментирующие символы
//в начале строки.allowDownloadPcapDump - возможность скачивания записей в формате Pcap. В целях информационной безопасности скачивание по умолчанию отключено (зонд может создавать Pcap записи, но они не могут быть скачаны через браузер). Для разрешения скачивания записей установите значение параметра равным
true.
Примечание
Сохраните файл в кодировке UTF-8, если вы используете отличные от латиницы и цифр символы.
Запуск зонда¶
Важно: для доступа к полной функциональности системы мониторинга при анализе IPTV-потоков, необходимо запускать зонд с повышенными привилегиями. Следующие функции требуют запуска с правами суперпользователя (правами Администратора в Windows):
Измерение следующих Ethernet-параметров: IAT, MLR/DF, TOS/DSCP, TTL, MAC источника/назначения;
Запись IPTV-потоков в формате Pcap;
Функция сниффера для захвата зеркалированных пакетов;
Приём мультикаст-вещания на порты ниже 1024 (только для ОС Linux).
Следуйте описанным ниже шагам, чтобы запустить зонд с повышенными правами в зависимости от типа операционной системы:
Windows
На компьютере, где запускается зонд, должна быть установлена библиотека захвата пакетов Npcap. При установке библиотеки необходимо выбрать опции WinPcap API-compatible Mode и Support Loopback Traffic.
Для запуска зонда в ОС Windows выполните
streamMonitor.exeв командной строке от имени администратора.Разрешите использование частных и публичных сетей для работы
streamMonitor.exe(установите две галочки в Брандмауэре Windows).
Linux
Для запуска зонда с правами суперпользователя в ОС Linux используйте команду
sudo ./streamMonitor.
Больше информации вы можете найти в Руководстве пользователя в разделе Установка зонда.
3. Запустите задачи анализа¶
После запуска зонда страница сервиса должна автоматически обновиться. Раскройте боковую панель, на которой отобразится имя вашего зонда. Кликните на него.
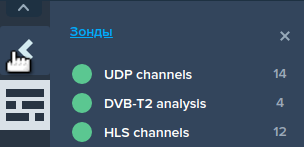
Кликните кнопку Добавить задачу и в выпадающем списке выберите тип задачи: IPTV, OTT, SRT или RTMP. Откроется окно добавления задачи.
В появившемся окне необходимо заполнить указанные ниже поля и нажать кнопку Запустить. Одновременно можно запускать несколько потоков. Узнать подробнее об остальных параметрах задачи можно во всплывающих подсказках и Руководстве пользователя.
URI – адрес потока, который будет анализироваться (поддерживаемые префиксы перечислены во всплывающей подсказке рядом с полем ввода).
Имя – название анализируемого потока. При указании имени не используйте следующие символы:
"<>.IP сетевого интерфейса – IP адрес сетевого интерфейса, через который анализатор будет пытаться получить поток. Оставьте это поле пустым, если хотите, чтобы анализатор работал согласно системной таблице маршрутизации.
Кликните по значку «LiveView», чтобы визуально проконтролировать запуск

Кликните на имя потока для получения детальной информации о нем.
Примечание