BlockView¶
Общие сведения¶
На странице BlockView в виде цветных блоков представлены активные задачи мониторинга, что позволяет оперативно оценивать текущее состояние анализируемых сервисов. Цвет блока соответствует уровню критичности зарегистрированного события. При регистрации нескольких событий разного уровня критичности блок окрашивается в цвет наиболее критичного события. Данный вид за счет изменения размеров блоков и Консолидации задач позволяет вместить все анализируемые сервисы на одном экране без пролистывания и пагинации.
Работа с видом¶
В верхней части страницы находится штрафная зона, куда помещаются потоки с зарегистрированными проблемами. Как только проблема разрешена, блок возвращается в зеленую зону.
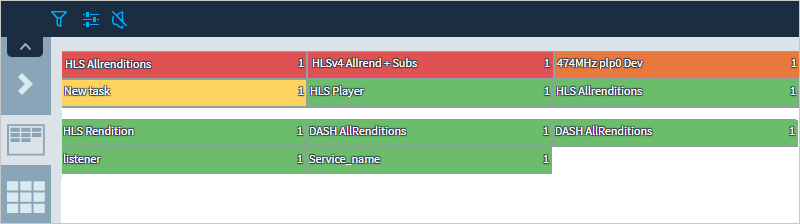
При наведении на имя задачи будет выведена подсказка с количеством зарегистрированных событий.
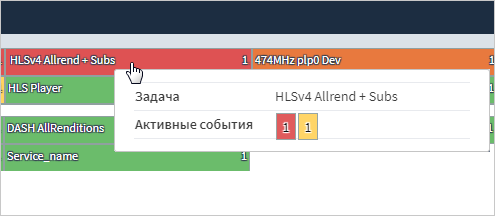
При клике на блок открывается окно информации о сервисе/группе.
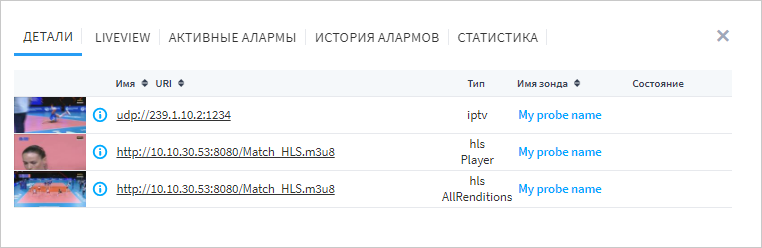
На вкладке Детали отображаются все сгруппированные каналы. На картинке видно, что были сгруппированы одна IPTV и две OTT задачи, одна из которых работает в режиме анализа всех альтернативных медиаданных. Перейти к соответствующим страницам можно с помощью клика на имени задачи или зонда. В колонке Состояние отображаются флаги активных ошибок и их количество.
На вкладке Liveview отображаются графики жизни канала (около 15 минут). Графики представляют собой полосы, на которых отмечаются ошибки или события. Графики обновляются каждую секунду. Для OTT задач в режиме анализа всех альтернативных медиаданных на одном графике отображается сумма ошибок и событий от всех профилей. При наведении курсора на метку события или ошибки отображается ее название. Перейти на страницу соответствующей задачи можно с помощью клика на графике. Подробнее про графики такого типа можно прочитать в разделе LiveView. На эскизе потока указывается номер приоритета (TR1, TR2, TR3), для которого была зарегистрирована ошибка. При наличии ошибок нескольких приоритетов будет указана ошибка наиболее критичного приоритета. Например, при наличии в потоке ошибок TR1 и TR3, на эскизе будет отображаться приоритет TR1.
На вкладке Активные алармы отображаются активные проблемы, зарегистрированные в журнале алармов для данной группы каналов. Перейти к соответствующим страницам можно с помощью клика на имени задачи или зонда. Перейти на страницу задачи с позиционированием на графиках (на момент фиксации события) можно с помощью клика на времени фиксации ошибки. Для каждой ошибки можно вызвать окно с детализацией, в котором есть подробная информация о причине срабатывания триггера.
На вкладке История алармов отображаются проблемы, зарегистрированные в журнале алармов для данной группы каналов в рамках установленного периода, которые могут быть отсортированы по уровню или по группе. Перейти к соответствующим страницам можно с помощью клика на имени задачи или зонда. Перейти на страницу задачи с позиционированием на графиках (на момент фиксации события) можно с помощью клика на времени фиксации ошибки. Для каждой ошибки можно вызвать окно с детализацией, в котором есть подробная информация о причине срабатывания триггера.
На вкладке Статистика представлена общая информация о количестве и длительности ошибок каждого приоритета (сработавших триггеров) на интервалах в 15 минут и 24 часа.
Настройки вида¶
Вы можете настроить отображение информации и приостановить звуковые оповещения, используя общие настройки для всех видов.
Чтобы настроить представление данных, используйте кнопку ![]() , расположенную в левой части вида. Таким образом можно выбирать частоту обновления, управлять порядком отображения и группировкой анализируемых сервисов.
, расположенную в левой части вида. Таким образом можно выбирать частоту обновления, управлять порядком отображения и группировкой анализируемых сервисов.
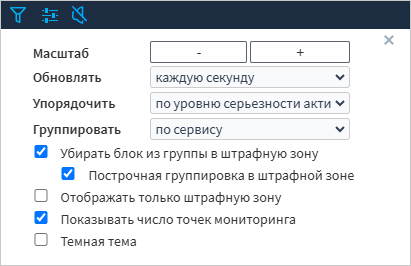
Кнопки Масштаб используются, чтобы изменить размер блоков.
По умолчанию таблица обновляется каждую секунду, что позволяет оценивать состояние сервисов в режиме реального времени. При необходимости можно задать период, как часто следует Обновлять вид (1/5/30 с.). Если отключить обновление, то будет зафиксировано состояние потоков на момент открытия страницы.
Задачи на виде можно отсортировать по алфавиту или по уровню серьезности активных алармов с помощью настройки Упорядочить.
Настройка Группировать нужна, чтобы объединить или консолидировать задачи. Таким образом можно настроить группировку задач по сервису, URI, имени или зонду. При возникновении проблем с потоками вся группа перемещается в штрафную зону, а блок группы принимает цвет наиболее критичного события. Изменить порядок перемещения групп в штрафную зону можно следующим образом:
Если включить опцию Убирать блок из группы в штрафную зону, то проблемные сервисы будут исключаться из группы и помещаться в штрафную зону, а остальная группа остается в зеленой зоне.
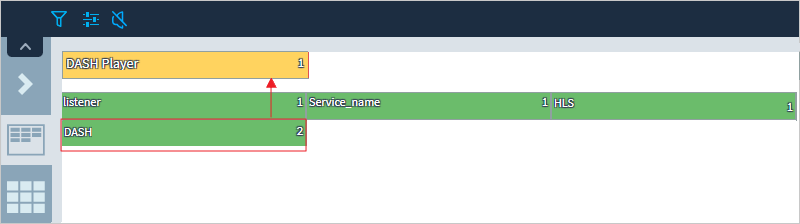
Если активировать опцию Построчная группировка в штрафной зоне, то при регистрации ошибки на одном из сервисов вся группа будет перемещена в штрафную зону. При этом потоки, в которых не регистрируются ошибки, будут сгруппированы в левой части строки. Потоки с ошибками выходят из группы и размещаются правее; для них применяется сортировка по уровню критичности проблемы. Когда в другой группе возникает проблема, она занимает новую строку в штрафной зоне.
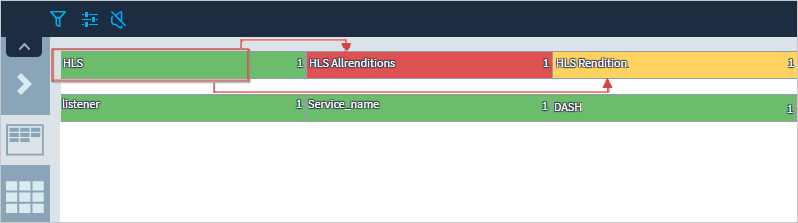
При включении опции Отображать только штрафную зону на виде будут показываться только сервисы, на которых зарегистрированы ошибки. Как только ошибка устранится, сервис исчезнет из штрафной зоны.
Настройка Показывать число точек мониторинга включает отображение количества точек мониторинга, объединенных в сервис (обозначается цифрой в правом нижнем углу блока).
Теги используются, чтобы отсортировать отображаемые потоки.
Для этого нужно присвоить одной или нескольким задачам одинаковый тег в настройках задачи, затем нажать на кнопку ![]() и выбрать тег из списка.
и выбрать тег из списка.