5.1. Plan and Payment¶
On the Plan and Payment page, you can manage Boro service subscription and account notifications. Additionally, you can refill the balance using your card or PayPal account, as well as view the account balance history.
How the Payment System Works¶
The service payment system is based on the advance payment principle. The users can replenish their accounts using any method they like, e.g. PayPal, card payment, invoice payment. To inquire about other available payment methods, contact the Elecard sales department.
Attention
If you have multiple users in the project, the PayPal or card transfer should be done only from the account of the project owner!
As soon as the project owner’s account is topped up, the service is activated, and you can run probes and analyze streams. Funds are debited daily in equal amounts based on the selected plan (the number of streams). Depending on the service type and the analysis mode, either one or multiple streams may be analyzed in one task. This affects the utilization of licenses within the selected plan. For detailed information, refer to the Changing Number of Streams section.
You can change the plan, i.e. add streams to it or, on the contrary, decrease their quantity. Note that if you have added streams and then returned to the initial number during the same day, the payment will be charged based on the plan with the bigger number.
When your account balance runs out, the service is suspended, with the probe settings retained on the server. Don’t stop or restart the probes. After you top up the balance, they will resume analysis with the configuration of tasks that was saved at the service suspension moment.
We recommend replenishing your balance on a regular basis to avoid service suspension. The system will send an email to remind you to top up the balance a few days in advance. To not worry about paying for the service, you can pay for several months ahead or enable recurring payment.
Changing Number of Streams¶
In the Current Plan section, you can find information about your active Boro subscription. It includes the number of available streams, as well as daily and monthly payments. The account balance is displayed in the top right corner of the page, where you can also view the next payment date accounted on the basis of the current Boro subscription.
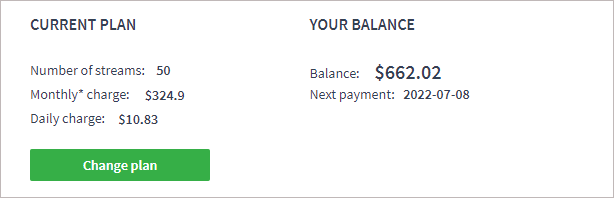
The calculation policy varies for different services, as described below:
IPTV and SRT services: each program in each transport stream generates one data stream transferred to the server.
- OTT services in the “All Renditions” analysis mode:
HLS: one Variant Stream generates one data stream.
DASH: one Video Representation generates one data stream.
OTT services in the “Player” analysis mode: one OTT service generates one data stream (In the “Player” analysis mode, the system analyzes a stream with the highest bitrate supported by the network at the moment, like in HLS media player).
When selecting a Boro subscription plan, the service type should be considered:
IPTV and SRT services
“Each program in each transport stream generates one data stream transferred to the server.”

The image above shows PSI tables of SPTS and MPTS streams. An SPTS stream comprises one program; therefore, you need one license to monitor such a stream.
On the contrary, an MPTS stream consists of two television programs and one radio program. Despite the radio program has no video content, you still need three licenses to monitor such an MPTS stream.
HLS services
- “In the “All Renditions” analysis mode: one Variant Stream generates one data stream.”- “In the “Player” analysis mode: one service generates one data stream.”
Probes can analyze HLS services in two modes, and each mode requires a different number of licenses. In the “Player” analysis mode, the system analyzes a stream with the highest bitrate supported by the network at the moment, like in a media player. Since only one Variant Stream is analyzed at a given moment of time, only one license is required.
On the other hand, analyzing streams in the “All Renditions” mode will require as many licenses as there are Variant Streams (#EXT-X-STREAM-INF tags) declared in the master playlist. The probe will create subtasks for analyzing each Variant Stream. In the example above, the master playlist contains three Variant Streams, and their analysis in the “All Renditions” mode will require three licenses.
DASH services
- “In the “All Renditions” analysis mode: one Video Representation generates one data stream.”- “In the “Player” analysis mode: one service generates one data stream.”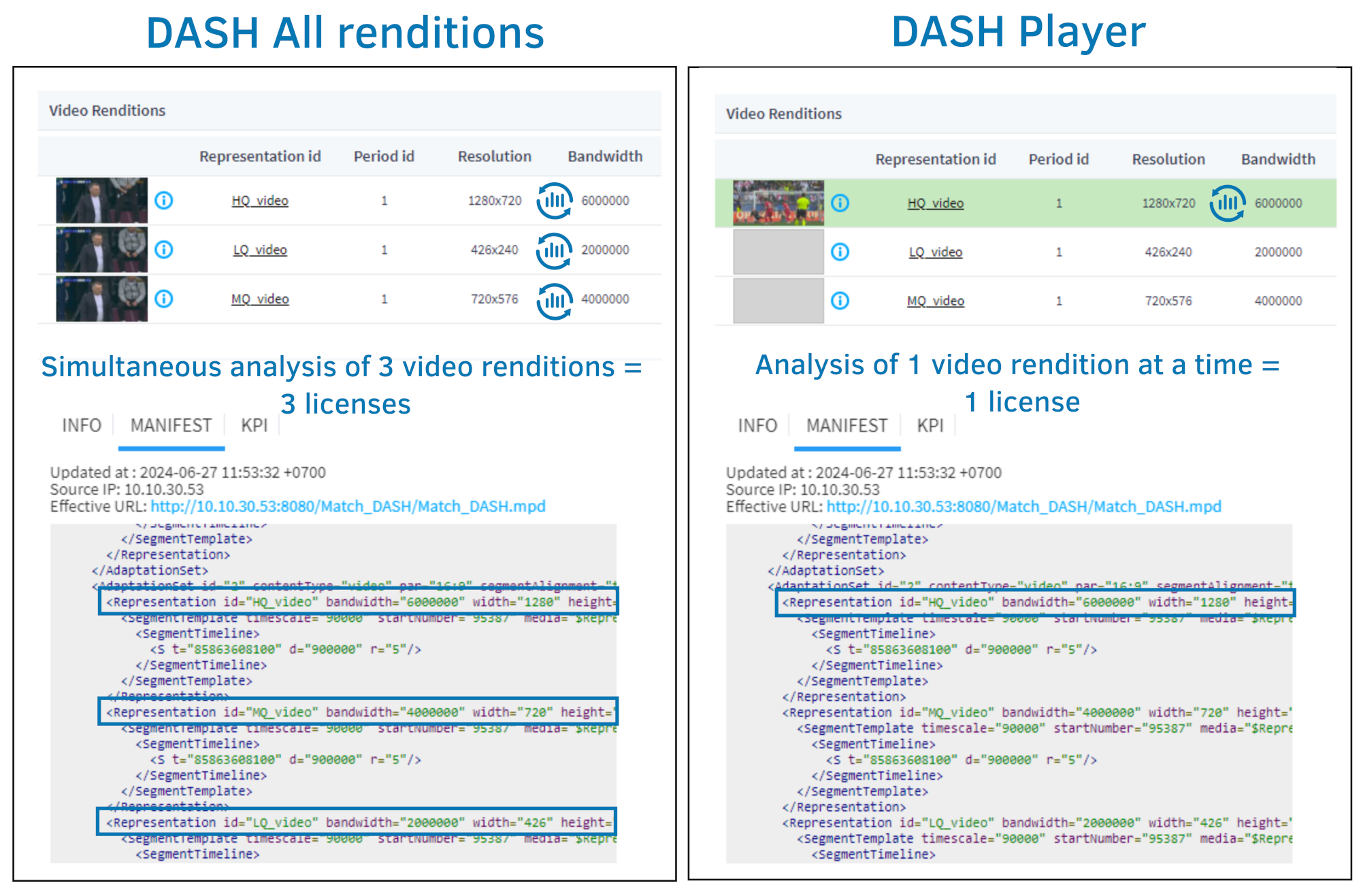
Probes can analyze DASH services in two modes, and each mode requires a different number of licenses. In the “Player” analysis mode, the system analyzes a stream with the highest bitrate supported by the network at the moment, like in a media player. Since only one Video Representation is analyzed at a given moment of time, only one license is required.
On the other hand, analyzing streams in the “All Renditions” mode will require as many licenses as there are Video Representations (the number of AdaptationSet with contentType=”video”) declared in the manifest. The probe will create subtasks for analyzing each Video Representation. In the example above, the manifest contains three Video Representations, and their analysis in the “All Renditions” mode will require three licenses.
To change the current plan, click the Change plan button and specify a new number of streams. Daily and monthly payments will be calculated automatically. Save changes.
Attention
Generating Invoice¶
In the Create Invoice section, you can generate an invoice to pay for Boro service using a bank transfer. To generate the invoice, enter the number of streams you plan to use and the duration of service usage in months. The payment amount will appear to the right: both daily and monthly charges are calculated for clarity. Click the Get Invoice button.
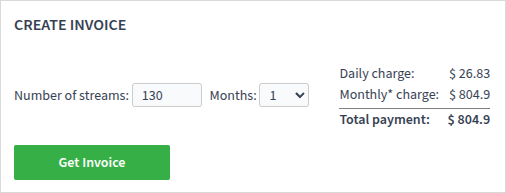
The system will not generate the invoice if you have not provided all the necessary user data when registering in Boro service. In this case, you will see a corresponding warning message under the Get Invoice button, and the button itself will become inactive. Go to the My Account page by clicking on the tab in the top left corner and enter missing data in the Change User Information section. The required fields are marked with red asterisks. If necessary, add a VAT number in the corresponding field. Give agreement for collecting and processing your personal data by checking the corresponding checkbox and click Apply.
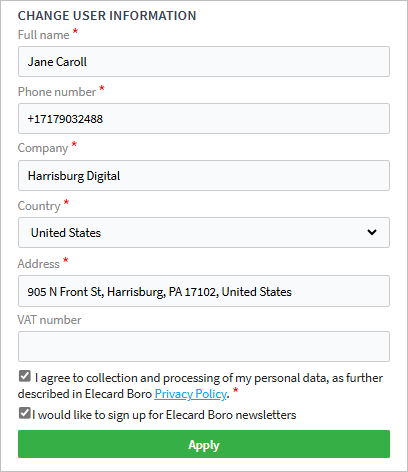
Go back to the Plan and Payment page, make sure that the number of streams and months is set correctly; click Get Invoice. The invoice will be generated in the PDF format and downloaded to your device.
Note
You can generate only one invoice in three minutes.
Payment¶
In the Payment section, you can make a one-time payment or configure recurring payment in accordance with the selected plan. For making payment, you can use your PayPal account, or pay via a credit or a debit card. The PayPal system may offer additional payment methods available in your region. All payments and charges are displayed in the Balance History section. You may configure the display of charges or payments separately by applying filters.
One-Time Payment¶
To make an arbitrary 1 payment, go to the One-Time Payment tab. Specify a payment amount and select appropriate payment method: payment via PayPal account or payment via credit/debit card:
Specify a 1 payment amount.
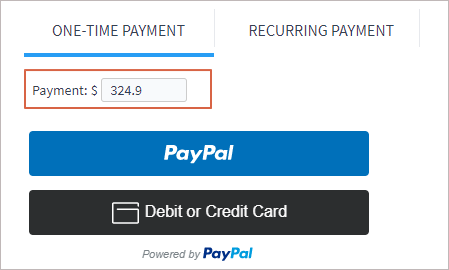
- For payment via PayPal account: Click the PayPal button and log in PayPal. Select from the list or add a new payment source.For payment via debit or credit card: Click the Debit or Credit Card button. Once the window opens, specify the payment data: the card number, expiration date, CVV, cardholder name, address data, and the phone number.
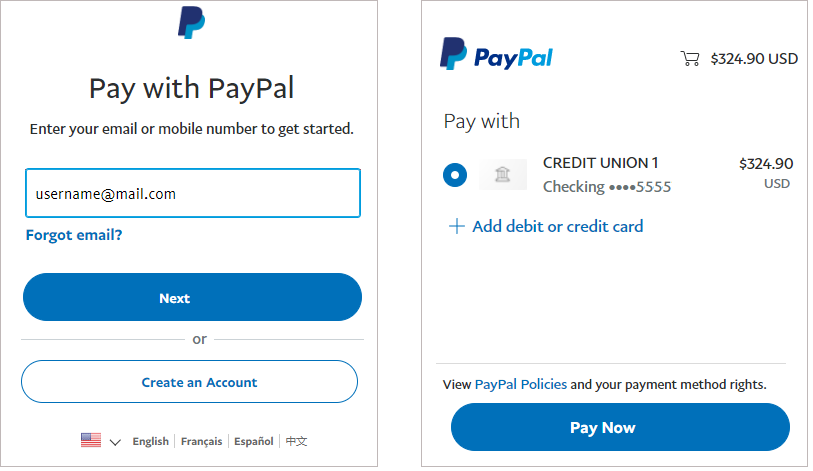
Click the Pay Now button to make payment. Once the payment is processed, a confirmation email will be sent. Additionally, the payment will appear in the Balance History section.
- 1(1,2)
The minimum payment amount is $175 when paying the first time and $10 for next payments. To find out about current restrictions for the minimum payment amount, contact the technical support
Recurring Payment¶
Recurring payment allows easier payment process. To activate recurring payment, you only need to specify payment source data once, and then all subsequent payments will be made automatically. The following rules are applied to recurring payments:
Funds from the selected payment source will be debited every 30 days in the amount necessary to pay for the number of streams selected at the time of subscription activation;
For the first payment, funds will be debited at the moment of recurring subscription activation. Check your payment source balance before recurring subscription activation;
When changing the number of streams, the current recurring payment subscription will be cancelled. If necessary, you can activate recurring payment for a new payment amount;
If you cancel the current subscription and activate a new one (e.g. when changing the number of streams or payment plan), funds are debited from the source at the moment of a new subscription activation.
Users can cancel recurring payment themselves at any time.
To make a new subscription, go to the Recurring Payment tab.
Select an appropriate payment plan. For more convenience, the Boro system may send notifications about forthcoming payments 3 days before the date of the next charge. To receive such notifications, enable the Notify about a forthcoming payment 2 setting.
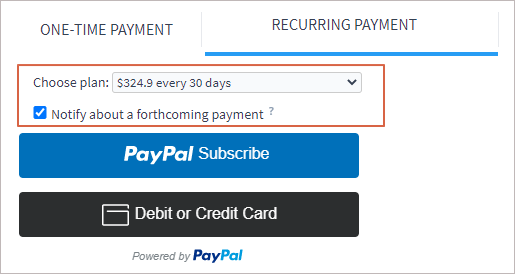
- For recurring payment via PayPal account: Click the PayPal Subscribe button and log in PayPal. Select from the list or add a new payment source and click the Continue button. Check the contact and payment data, click Agree & Subscribe to enable recurring payments and paying for the first time.For payment via debit or credit card: Click the Debit or Credit Card. Once the window opens, specify the payment data: the card number, expiration date, CVV, cardholder name, address, and the phone number. Specify whether you want to create a PayPal account and click Agree & Subscribe button. Funds will be debited, and recurring payment will be enabled.
Once the payment is processed, a confirmation email will be sent. The payment will appear in the Balance History section.
- 2
Even if the setting is disabled, you will receive the notification about the first forthcoming charge after recurring payment is enabled.
Cancelling Recurring Payment¶

Note
Recurring payment will also be disabled when changing a Boro plan.
Account Notifications¶
In Account Notifications, you can specify users who should receive emails about the account state. There are emails about such events as account recharge/paid period ending, activation/cancellation of recurrent payment, etc.
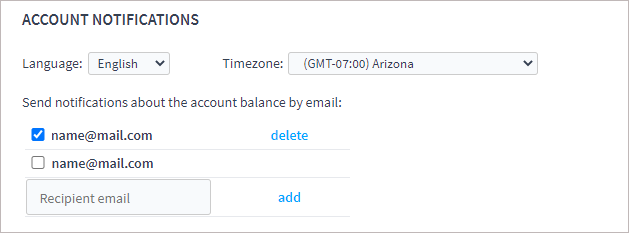
In the section, there is a list of users with whom you have shared your projects. If you need to add a recipient different from those listed, specify the email of a user registered in Boro and click the Add button. By default, only the project owner receives such an email. Select required recipients from the list and click the Save button.
Note
You may only specify an email of a registered user.
Balance History¶
Balance History is represented as a table containing the list of payments and charges for a user account. For each operation, the table displays its date, operation amount, residual balance. You can download a receipt for the selected operation by clicking the Download button in the Receipt column (the button is active only when the required fields with user data are filled).

To view a certain operation type, select this type in the Show setting: all operations, only payments, or only charges. The generated report can be exported to an XLS file; click the Export to XLS button, specify a report period, and click the Export and Save button. Depending on the operation type to be displayed, the report will include all operations or operations of a selected type. To export the report for the whole period of the service usage, don’t set a period in the date picker.